Aus dem Nähkästchen: Tools, Tipps und Tricks zum Übersetzen
Ich darf mich zu den glücklichen Menschen schätzen, denen das blöde Virus keine wirtschaftlichen Probleme eingebrockt hat. Im Gegenteil: Der Auftragsfluss reißt nicht ab, das Jahr entwickelt sich zum besten seit der Gründung unserer GmbH.
In diesem Jahr gehen vor allem viele Projekte mit hohen Wörterzahlen über meinen Tisch. Ohne CAT-Tool (CAT = Computer Aided Translation) wäre das überhaupt nicht zu bewältigen. Aber daneben gibt es noch eine ganze Reihe anderer Tools, die mir das Leben bei diesen Projekten ein gutes Stück erleichtern. Und die möchte ich hier einmal kurz vorstellen.
Vor der Übersetzung – Dateiumwandlung und -bearbeitung
In der Regel erhalte ich von meinen Kunden PDF-Dateien für die Übersetzung, zumindest von denen in der Baubranche. Damit ich sie im CAT-Tool verarbeiten kann, müssen sie also erst in ein editierbares Format (meist Word) umgewandelt werden. Normal strukturierte Textdokumente bewältigt die OCR-Technik von Adobe eigentlich sehr gut – ist allerdings in das nicht gerade preisgünstige Programm Adobe Acrobat eingebunden. Aber wusstet ihr, dass ihr die Funktion auch im Reader nutzen könnt, ohne Acrobat anschaffen zu müssen? Dafür gibt es das Add-on Adobe Acrobat Export PDF. Die Funktion kostet 23,52 € pro Jahr (Abo-Modell) und ist in den Adobe Reader eingebunden. Darüber lässt sich die PDF-Datei exportieren, sie wird in die Adobe-Cloud hochgeladen, umgewandelt und steht dann zum Download bereit. Selbstverständlich sollte man das nur mit Dokumenten machen, die nicht vertraulich sind.
Ich arbeite sehr gerne damit, die Umwandlung funktioniert wirklich gut, in der Regel kommt das daraus entstandene Word-Dokument im Fließtext ohne Textfelder oder Positionsrahmen aus, Adobe erkennt Überschriften, Bilder o.dgl. problemlos.
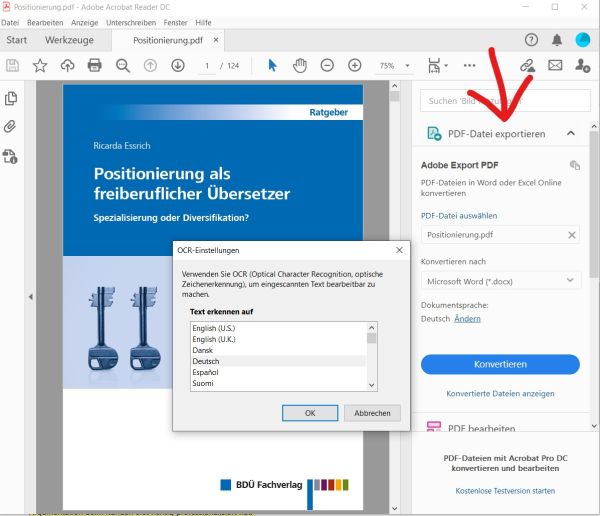
Die Umwandlung der PDF-Dateien läuft direkt aus dem Reader heraus.
Ist die Dokumentenstruktur aber etwas komplizierter, enthält sie viele Grafiken mit Text oder gar Tabellen, stößt diese Funktion allerdings an ihre Grenzen. Bei mir kommt dann der Abbyy Finereader zum Einsatz. Ich finde den Umgang mit dem Programm nicht ganz so komfortabel, die Seitenansicht lädt meist sehr langsam, ein schnelles Durchklicken funktioniert also nicht. Aber hier hat man bei der Umwandlung viel bessere Möglichkeiten für das Feintuning. Man kann die Elemente ganz individuell definieren, festlegen, welche Bereiche Bilder oder Tabellen sind, kann die Tabellenstruktur beeinflussen, Kopf- und Fußzeilen festlegen und vieles mehr. Die Einarbeitung braucht aber etwas Zeit, und ich empfehle, hierzu Online-Seminare zu besuchen oder sich mit Youtube-Videos einzuarbeiten.
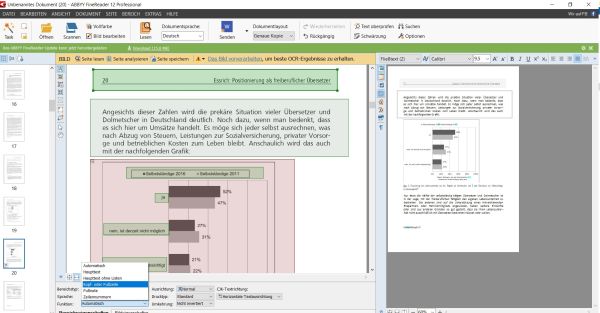
In Abbyy Finereader kann man selbst festlegen, ob es sich um Text, Tabellen, Bilder oder Bilder mit Text handelt.
Sehr nützlich sind dabei übrigens auch Seitenvorlagen: Ist die Seitenstruktur zwar relativ komplex (z.B. als ganzseitige Tabelle mit viel Text, wie sie bei mir bei Ausschreibungsunterlagen häufig vorkommt), wiederholt sich aber immer wieder, kann man die Struktur als Seitenvorlage anlegen und muss so nicht jede Seite neu aufbauen. Das spart Zeit!
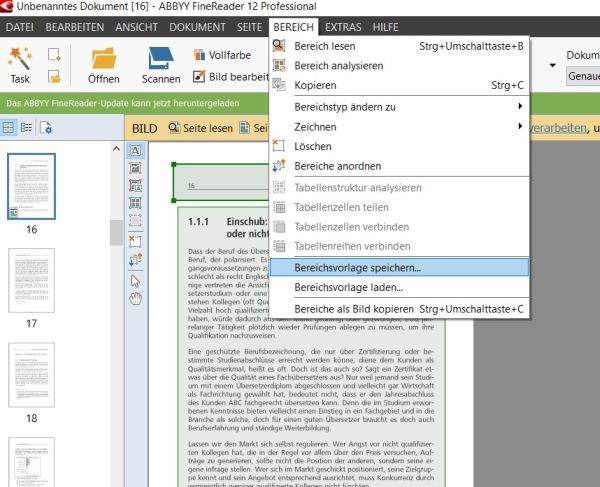
Wiederkehrende Seitenstrukturen lassen sich als Bereichsvorlagen abspeichern und dann aufs gesamte Dokument anwenden.
Die Exportmöglichkeiten der editierbaren Datei sind im Finereader vielfältiger; allerdings gilt vor allem bei Word-Dateien: Je präziser die Zieldatei der Ausgangsdatei entsprechen soll, desto mehr Positionsrahmen und Textfelder werden benötigt. Und das ist später bei der Übersetzung alles andere als komfortabel.
Anmerkung: Ich arbeite mit Abbyy Finereader 12. Inzwischen gibt es den Abbyy Finereader 15 im Bundle mit einem PDF-Viewer. Meiner Ansicht nach kommt er damit immer noch nicht an Acrobat von Adobe heran; und für meine PDF-Zwecke (z.B. einen Hintergrund hinter meine Angebote und Rechnungen legen zu können) reicht es nicht aus. Den Finereader allein kann man offenbar nicht mehr kaufen. Wer aber häufig mit schwierigen PDFs zu tun hat, für den lohnt sich die Investition dennoch.
Nach der Umwandlung – Dateien bereinigen mit TransTools
Konvertierte Dateien sind meist nicht so sauber formatiert, wie es bei originär in Word oder Excel erstellten Dateien der Fall wäre. Da haben Textteile oft unterschiedliche Textgrößen oder Laufweiten, verschiedene Fonts, es gibt doppelte Leerzeichen, Zeilen sind nicht richtig umgebrochen etc. Was in der Word-Datei vielleicht noch einigermaßen normal aussieht, zeigt sich dann im CAT-Tool gerne mal als Formatierungs-Tag-Chaos, das man kaum übersetzen kann.
Eines meiner Lieblings-Tools zur Vorbereitung der Ausgangsdatei vor dem Einlesen in das CAT-Tool ist TransTools. Dabei handelt es sich eigentlich um eine ganze Suite kleiner Addons, die sich u.a. in die Office-Programme einbinden. Ich muss zugeben, dass ich nur einen Bruchteil der Funktionen nutze, weil ich mich nicht gut auskenne. Schon lange nehme ich mir vor, mich mal endlich tiefer einzuarbeiten, aber ach, die Zeit …

Wie man sieht, sind die Funktionen von TransTools sehr umfangreich.
Was ich aber häufig nutze, ist die Funktion „Document Cleaner‟ und darin den „Tag-Cleaner‟. Über dieses kleine Tool kann man das Dokument von inkonsistenten Textformatierungen, doppelten Leerzeichen, falschen Fontfarben, manuellen Silbentrennungen und und und befreien, damit später im CAT-Tool so wenig Tags wie möglich erscheinen.
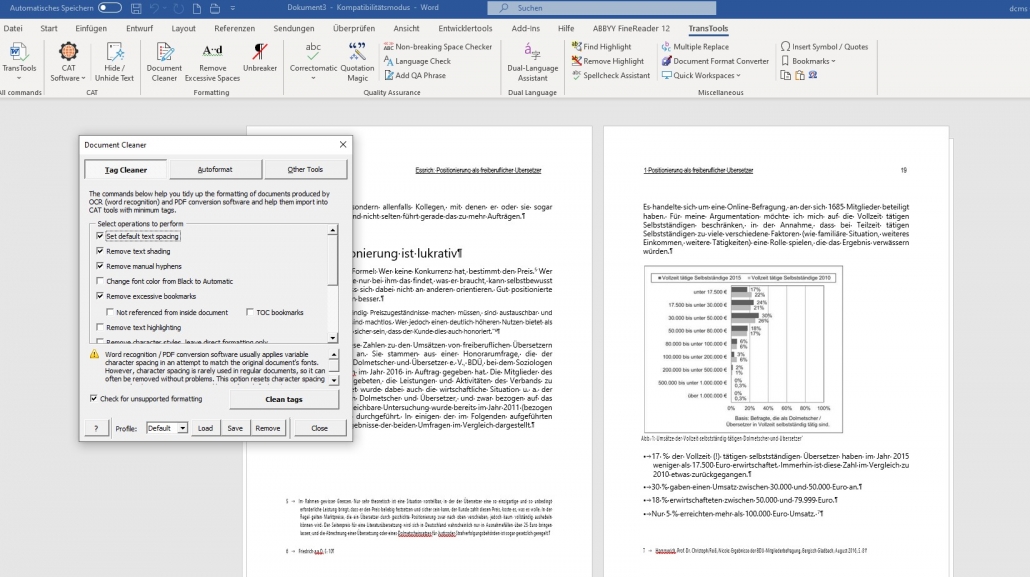
Nach einer Umwandlung mit Abbyy lasse ich immer den DocumentCleaner über das Dokument laufen, damit ich im CAT-Tool nicht so viele Tags habe.
Die Möglichkeiten von TransTools sind so vielfältig, dass sie einen eigenen Beitrag wert sind. Dazu demnächst dann mehr.
Noch ein Tipp: Wenn nur Teile einer Datei übersetzt werden sollen
Es kommt recht häufig vor: Ein Kunde schickt eine Datei mit der Bitte um ein Angebot, das ist ihm dann zu hoch, und er überlegt, nur Teile der Datei übersetzen zu lassen, z.B. Kapitel 3, 5 und 8. Wenn ich jetzt aus Word-Datei die nicht zu übersetzenden Textteile lösche, stimmt die Kapitelnummerierung nicht mehr; das gleiche passiert, wenn ich die Textteile in ein neues Dokument kopiere. Wer wie ich schon unzählige Stunden mit der Überschriftenformatierung und -nummerierung von Dokumenten verbracht hat, die irgendwie nie das macht, was man will, wird diese Lösungen nicht favorisieren.
Eine sehr nützliche Funktion dafür – deren Symbol es deshalb bei mir schon aus dem Untermenü direkt in die Menüleiste geschafft hat, ist das Ausblenden von Text (normalerweise zu finden als Effekt im Menü Schriftart).
Ich blende einfach alles aus, was nicht übersetzt werden soll. Wenn in den Dateitypeinstellungen bei SDL Trados Studio (wahrscheinlich auch bei anderen CAT-Tools) vorgegeben ist, dass ausgeblendeter Text ignoriert werden soll, werden mir dort auch nur die nicht ausgeblendeten Textteile zur Übersetzung angezeigt. Wenn ich später das Zieldokument erstelle, besteht dieses aus dem nicht übersetzten und dem übersetzten Text, die Nummerierung stimmt noch. Jetzt kann ich dem Kunden entweder die Word-Datei schicken – unter dem Hinweis, dass ich die nicht zu übersetzenden Textteile im Dokument belassen habe, um die Nummerierung nicht zu zerstören – oder ein PDF erstellen und daraus alle Seiten löschen, die nicht übersetzt wurden.
Beim Übersetzen: Terminologierecherche und -verwaltung
XBench zum Nachschlagen und zur Qualitätskontrolle
Vor ein paar Jahren bin ich durch ein Seminar meiner lieben Kollegin Katja Althoff auf das Programm XBench von ApSIC aufmerksam geworden. Auch dieses Helferlein wäre wahrscheinlich einen eigenen Beitrag wert, und auch hier kenne ich wahrscheinlich nur einen Bruchteil der möglichen Funktionen.
Aber ich nutze XBench primär für zwei Dinge: zum Nachschlagen von Terminologie und zur Qualitätskontrolle nach Abschluss der Übersetzung in Studio.
Terminologierecherche:
Die wichtigste Tastenkombination in XBench ist Strg+Alt+Einf. Damit können Sie in jeder beliebigen Anwendung (also nicht nur im CAT-Tool, sondern auch im Browser, im PDF oder in Word) den markierten Begriff recherchieren. Worin Sie recherchieren, stellen Sie vorher in XBench ein. Zahlreiche Formate sind möglich: Sie können Translation Memories aus ganz verschiedenen CAT-Tools oder auch im Austauschformat .tmx durchsuchen, Termbanken und Glossare. Sie fügen einfach alle relevanten Dateien zu einem Projekt hinzu (zum Beispiel TMs in verschiedenen Sprachrichtungen) und geben den gewünschten Begriff entweder über die Suchmaske ein, oder Sie nutzen die erwähnte Tastenkombination.
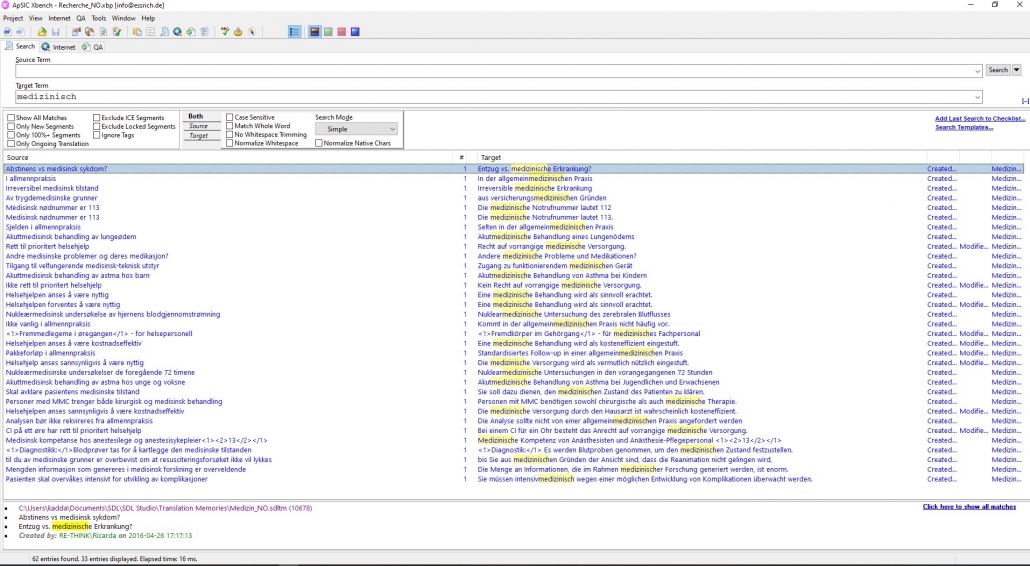
Mit Xbench kann ich all meine Ressourcen durchsuchen – auch aus anderen Programmen heraus.
Und dann listet XBench alle Treffer auf. Ich finde diese Art, TMs zu durchsuchen, viel komfortabler, als wenn ich sie in Studio öffnen würde – zumal ich da ja immer nur ein TM auf einmal durchsuchen kann.
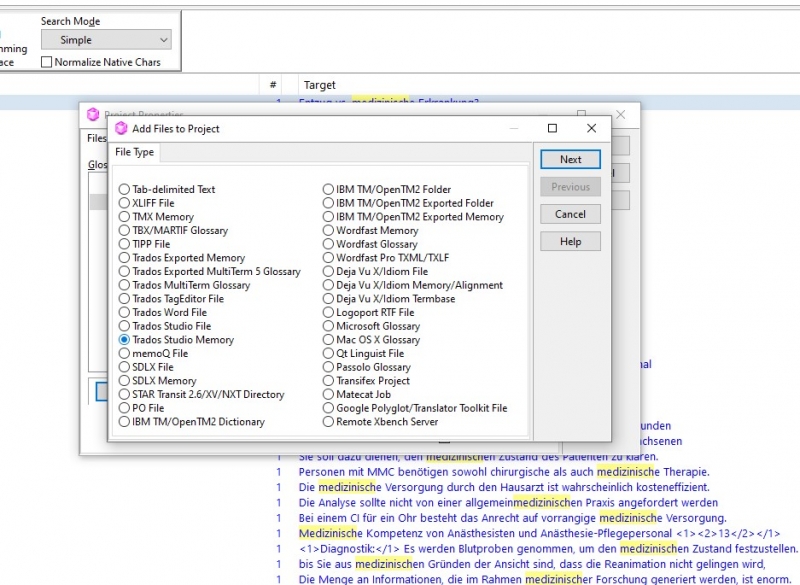
XBench kann mit unzähligen Formaten arbeiten, wie man sieht. Und alle lassen sich zum gleichen Projekt hinzufügen.
Darüber hinaus kann man über das Suchfeld in XBench auch eine Internetrecherche anstoßen, zum Beispiel bei Google.
Qualitätssicherung:
Seit ich XBench habe, nutze ich die Qualitätskontrolle in Studio eigentlich kaum noch. Denn XBench verfügt meines Erachtens über deutlich mehr Einstellmöglichkeiten. Man kann:
- voreingestellte Checks auswählen, zum Beispiel Inkonsistenzen suchen, Tag-Mismatches, Zahlendreher oder vergessene Zahlen, Wortwiederholungen, man wird auf vergessene Klammern aufmerksam gemacht und und und
- eigene Terminologie-Checklisten anlegen, entweder übergeordnet oder speziell für ein Projekt. Damit stellt man sicher, dass man die gewünschte Kundenterminologie auch wirklich verwendet hat. Ich nutze die Funktion aber auch, um häufige Tippfehler, beliebte Drachenfehler für die Arbeit mit Spracherkennung oder auch falsche Freunde aufzuspüren.
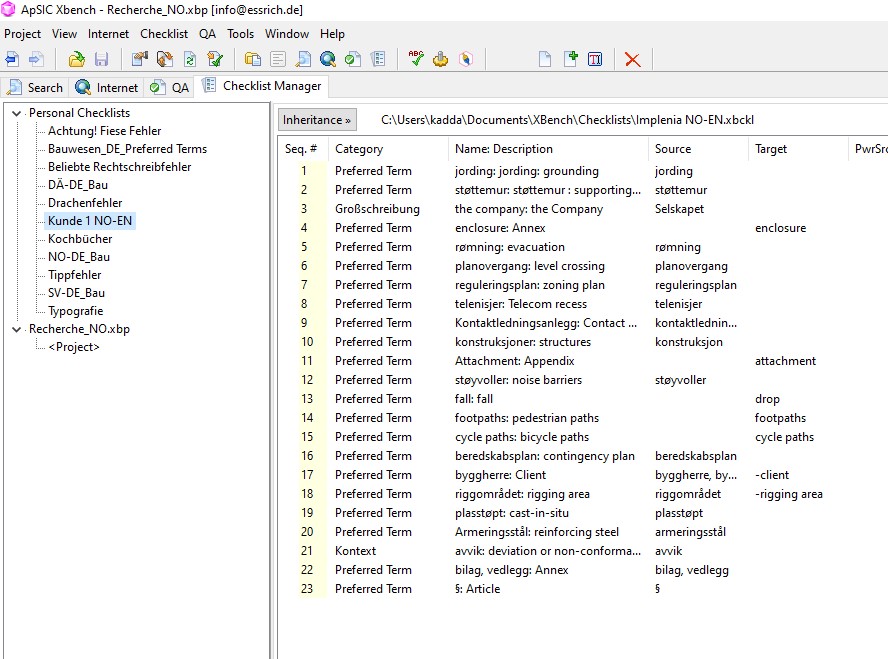
In XBench kann man eigene Checklists anlegen, auf die man die Übersetzung prüfen möchte.
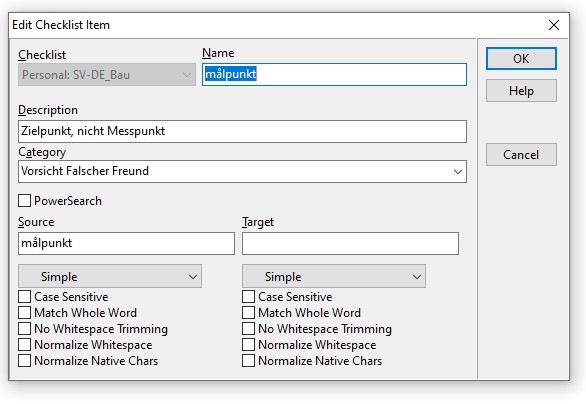
So fügt man einen Eintrag zur eigenen Checkliste hinzu.
- Keyterms für ein Projekt laden, auf die eine Datei dann geprüft wird
- Rechtschreibung entweder nach Hunspell oder Microsoft-Wörterbüchern prüfen (für diverse Sprachen).
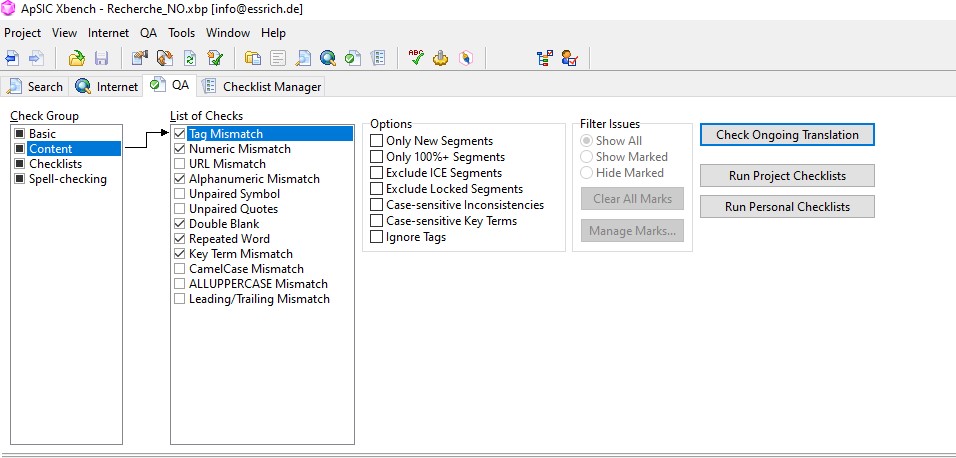
Man kann ganz individuell einstellen, auf welche Kriterien man die Übersetzung prüfen möchte.
Die Checks erfolgen entweder direkt aus Studio heraus, wenn man das XBench-Plugin installiert hat, oder unabhängig von Studio, wenn man die zu prüfenden Dateien (bei Studio zum Beispiel sdlxliff) dort lädt.
Noch eine wichtige Tastenkombination: Strg+E. Damit springen Sie von einem Fehlereintrag in XBench direkt in das entsprechende Segment in Studio, damit Sie es direkt korrigieren können und nicht erst umständlich suchen müssen.
Ich nutze XBench übrigens auch, wenn ich Übersetzungen mehrerer Kolleg:innen in einem Projekt zusammenführen und angleichen muss. Dafür lege ich einfach eine Projektcheckliste mit der Terminologie an, die im Projekt verwendet werden soll, und prüfe dann alle Dateilieferungen auf diese Terminologie.
XBench kostet 99 € pro Jahr – eine Investition, die sich bei mir schon lange bezahlt gemacht hat, weil sie mir die Qualitätssicherung wirklich erleichtert. Wer es erstmal ausprobieren möchte, kann das Tool 30 Tage lang kostenlos testen.
Terminologiemanagement mit Multiterm
Multiterm stammt auch aus dem Hause SDL und dürfte allen SDL Trados Studio-Usern ein Begriff sein, da es sich in Studio integriert. Viele dürften damit ihre Terminologie verwalten. Aber viele tun das vielleicht auch so rudimentär, wie ich das jahrelang getan habe: nämlich in Form eines simplen Glossars, d.h.: zum Speichern der Wörter in der Ausgangs- und in der Zielsprache. Im gleichen Seminar von Katja Althoff, in dem ich auch XBench kennengelernt habe, habe ich erst verstanden, was man damit alles machen kann. Seither nutze ich Multiterm nicht nur auf Wortebene. Ich speichere ganze Phrasen ab, wenn es sich um wiederkehrende Formulierungen handelt. Aber auch, um Wörter, die ich einfach nicht mehr so oft tippen mag, abzulegen. Natürlich weiß ich seit Jahren, dass „entrepreneur“ in den schwedischen Ausschreibungsunterlagen „Auftragnehmer‟ heißt. Dafür brauche ich keine Terminologieverwaltung. Aber dank der Autosuggest-Funktion in Studio muss ich jetzt nur noch ein oder zwei Buchstaben eintippen, dann wird mir in einer Auswahlliste der Begriff angezeigt, ich bestätige ihn und tippe weiter. So bin ich mit ganz vielen Begriffen verwahren, die sehr häufig in meinen Texten vorkommen. Und das kann man natürlich auch für Firmen- oder Produktnamen, Ortsbezeichnungen etc. nutzen.
In Studio kann man Begriffe mit einer simplen Tastenkombination in die Termbank aufnehmen, und ich versuche, das möglichst häufig zu machen. Meist nutze ich dafür den Korrekturdurchgang, da achte ich aufmerksamer auf die Terminologie.
Man kann die Termbanken in Multiterm aber nicht nur dazu nutzen, um Terminologie konsistent zu verwenden, sondern auch, um mehr Abwechslung reinzubringen. Nämlich indem man zu den Begriffen auch immer alle möglichen Synonyme einträgt. Das ist etwas aufwendiger als das direkte Abspeichern aus Studio hinaus, lohnt sich aber.
Welche Tools nutzt Ihr?
Ich liebe es, neue Tools zu entdecken, die mich produktiver machen oder die Qualität meiner Arbeit verbessern. Daher bin ich gespannt zu erfahren: Welche Tools kommen bei Euch zum Einsatz? Habt Ihr das ultimative Werkzeug, das ich ausprobieren sollte?

 congerdesign on Pixabay
congerdesign on Pixabay

 Ricarda Essrich
Ricarda Essrich Ricarda Essrich
Ricarda Essrich
Liebe Ricarda,
vielen herzlichen Dank, dass du dir die Zeit für diesen sehr ausführlichen und sehr nützlichen Beitrag genommen hast!
Das Ausblenden von Text in Word benutze ich fast täglich. Zum Bereinigen von Dateien hatte ich bisher die fortgeschrittenen Funktionen von Suchen und Ersetzen in Word benutzt, aber TransTools hört sich viel komfortabler an!
Ein kleines Tool, das ich jetzt nicht mehr missen möchte, ist PhraseExpress. Dieses Programm hat meine Produktivität enorm gesteigert. Es handelt sich um ein universelles Textbausteinsystem. Das heißt, du kannst die Bausteine von überall abrufen. Du kannst dir alles Mögliche drin speichern: von fertigen Standardmails bis zu Abschiedsformel, aber auch eigene Websitelinks, Zoomlinks usw. Wenn du magst (und diese Option liebe ich!) kannst du zu fast allem eine Tastenkombination geben. Es erfordert am Anfang ein bisschen Zeit, aber das Schöne ist, du kannst klein anfangen (z. B. mit zwei unterschiedlichen Signaturen) und es nach und nach aufbauen. Auf der Website findest du viele Videos.
Ich bin mir ziemlich sicher, dass dir Phrase Express gut gefallen würde. Sag mir unbedingt Bescheid, falls du es ausprobierst! 😊
Viele Grüße
Marta
https://www.phraseexpress.com/de/
Liebe Marta, danke für Dein Feedback. Ich nutze PhraseExpress schon seit vielen Jahren, plane, demnächst dazu auch mal ein Webinar zu machen. Aber du hast recht, das fehlt hier.
Magst Du mir verraten, wofür du es am häufigsten benutzt? Ich würde sagen, mein am häufigsten genutzter Textbaustein ist HG für Herzliche Grüße. Dicht gefolgt von STGF für „Prüfen Sie auf der Verpackung, ob das Produkt glutenfrei ist“ in meinem aktuellen Kochbuchprojekt.
Liebe Ricarda,
sehr gerne!
Wie schön. Ich hatte auch daran gedacht, irgendwann mal ein Webinar dazu zu machen. Ich bin mir sicher, ganz viele Übersetzerkolleg:innen würden davon profitieren. : )
Sehr oft im Einsatz sind bei mir mp# (Marta Pagans) und ebd#“ (Für eine kurze Eingangsbestätigung wäre ich dir sehr dankbar.)
Sonnige Grüße (oder als Baustein sog# !)
Marta
Liebe Ricarda, die liebe Marta hat mich auf diesen Artikel aufmerksam gemacht und darüber bin ich wirklich froh, denn dein Beitrag ist super gelungen und sehr informativ. Danke dafür!
Als Texterin landen auch häufig PDF-Dokumente bei mir, die ich dann in ein Word-Dokument umwandeln muss – beispielsweise für ein Lektorat oder um Textbausteine für neue Texte zu verwenden. Ich verwende dafür gerne das Gratis-Tool Smallpdf, für das es auch eine Chrome-Extension gibt. Es hat aus meiner Sicht in der kostenlosen Version die gleiche Funktionalität wie das Adobe Add-on Export PDF. :)
Alles Liebe
Margit
PS: Die Funktion „Ausblenden von Text“ kannte ich bisher noch gar nicht.
Liebe Margit, ich bin offensichtlich nicht sehr gut darin, Kommentare in meinem Blog zu entdecken – es kommt einfach zu selten vor. Daher sehe ich Deinen auch jetzt erst. Trotzdem auch so spät noch vielen Dank für Dein nettes Feedback zum Artikel.