Dieses PDF!
PDFs sind als Dateiformat kaum noch aus unserem Leben wegzudenken. Jede Rechnung bekommen wir heute als PDF, Infos und ebooks lesen wir als PDF. Es ist ein (scheinbar) unkompliziertes Daten-Austauschformat mit dem Ziel, Kompatibilitätsprobleme zwischen Programmen oder auch nur Programmversionen zu vermeiden. Im PDF nagelt man das Layout fest.
Meine Berührungspunkte mit PDF – über das Öffnen und Lesen hinaus – gehen auf mein Verlagsvolontariat zurück. Damals habe ich gelernt, mit den richtigen Einstellungen aus einer Layout-Datei ein druckfertiges PDF zu erstellen, in dem alle Schriften eingebettet sind. Dort arbeitete ich mit Acrobat Professional. Während meiner Selbstständigkeit habe ich dann ebenfalls mit Acrobat Professional gearbeitet, ich glaube, ich habe mit Version 6 angefangen. Und nach und nach immer mehr Funktionen der Professional-Version kennen- und lieben gelernt. Texte schwärzen, Texte bearbeiten, andere Dateien als Hintergründe einfügen, Seiten austauschen, und nicht zuletzt die Kommentarfunktion, die ich heute für Lektoratsarbeiten viel nutze.
All das sind Funktionen, die der kostenlose Adobe Reader nicht bietet. Und die man in der Standard und Professional-Version teuer bezahlt (667 Euro kostet Professional in der Vollversion). Nachdem meine Acrobat-Version hoffnungslos veraltet war und nicht mehr lief, musste also etwas Neues her.
Neben Acrobat gibt es eine Reihe kostenloser und preisgünstiger PDF-Programme, doch Acrobat Standard und Acrobat Professional stellen sich als (teure) Platzhirsche dar, und das leider zurecht. Ich habe inzwischen viele verschiedene Optionen ausprobiert und muss sagen, keines der Programme hat wirklich all die Funktionen, die Adobe bietet. Inzwischen arbeite ich parallel mit 3-4 Programmen, je nachdem, was ich brauche.
Was ich mit PDFs machen will:
- PDFs aus allen möglichen Anwendungen heraus drucken.
- Meinen Briefkopf in Form einer PDF-Datei als Hintergrund einbinden, z.B. bei Rechnungen für den E-Mail-Versand
- korrigieren (durchstreichen, Text einfügen, Text hervorheben, kommentieren)
- Seitenteile schwärzen
- digitale Unterschriften einbinden
- Text direkt ändern (das ist nützlich, weil man nicht erst das Originaldokument öffnen, ändern und neu als PDF drucken muss. Funktioniert auf jeden Fall bei kleinen Änderungen gut. Ich nutze das vor allem, wenn ich englische Rechnungen erstellen will. Meine Bürosoftware kann das nicht, also drucke ich die Rechnung auf Deutsch und ändere im PDF dann die Textteile (Rechnung wird zu Invoice etc.)
Eines vorweg: Ich maße mir nicht an, diese Programme alle ins Detail zu kennen. Natürlich kann es sein, dass ich die Funktionen, die ich bei einem Programm vermisse, nur nicht gefunden habe. Wenn das so ist, freue ich mich über Tipps und Hinweise.
Meine Programme:
- Adobe Reader XI (kostenlos)
- PDFArchitect / PDFCreator (die Basisversion ist kostenlos, man kann aber im Programm die einzelnen Module nur gegen Bezahlung freischalten. Vorteil: Man kauft nur, was man wirklich braucht.)
- Nitro PDF Pro 9 (115 Euro zzgl. MwSt.)
- PDF-XChange Editor 3.0 (31 Euro)
Nitro PDF Pro 9
Zuerst habe ich Nitro PDF ausprobiert. Mit dem Programm bin ich schon während meiner Festanstellung in einem Düsseldorfer Unternehmen in Berührung gekommen, wo die meisten dieses Programm und nur wenige eine Acrobat-Lizenz hatten. Und schon damals war klar: Ideal ist das nicht. Aber eben preiswerter. Ich wollte dem Programm noch eine Chance geben und lud die 30-Tage-Testversion herunter.
Probleme gibt es beim Einbinden des Briefkopfs. Das geht hier als Wasserzeichen, das man unter die Datei legt. Leider war die Datei für andere nicht problemlos zu öffnen, es gab Fehlermeldungen, oder der Briefkopf erschien schlicht nicht. Ungünstig bei elektronisch versandten Rechnungen! (Tipp: Alle PDFs, die Sie erstellen, vor dem Versenden probehalber mit dem Adobe-Reader öffnen und prüfen, ob alles korrekt ist.)
Eingriffe in den Text gehen bei Nitro über die Taste „bearbeiten“. Mit einem Doppelklick auf den zu ändernden Text öffnet sich dann auch das Textwerkzeug, dort kann man dann Schriftart und -größe etc. verändern. Schöne und übersichtliche Funktion!
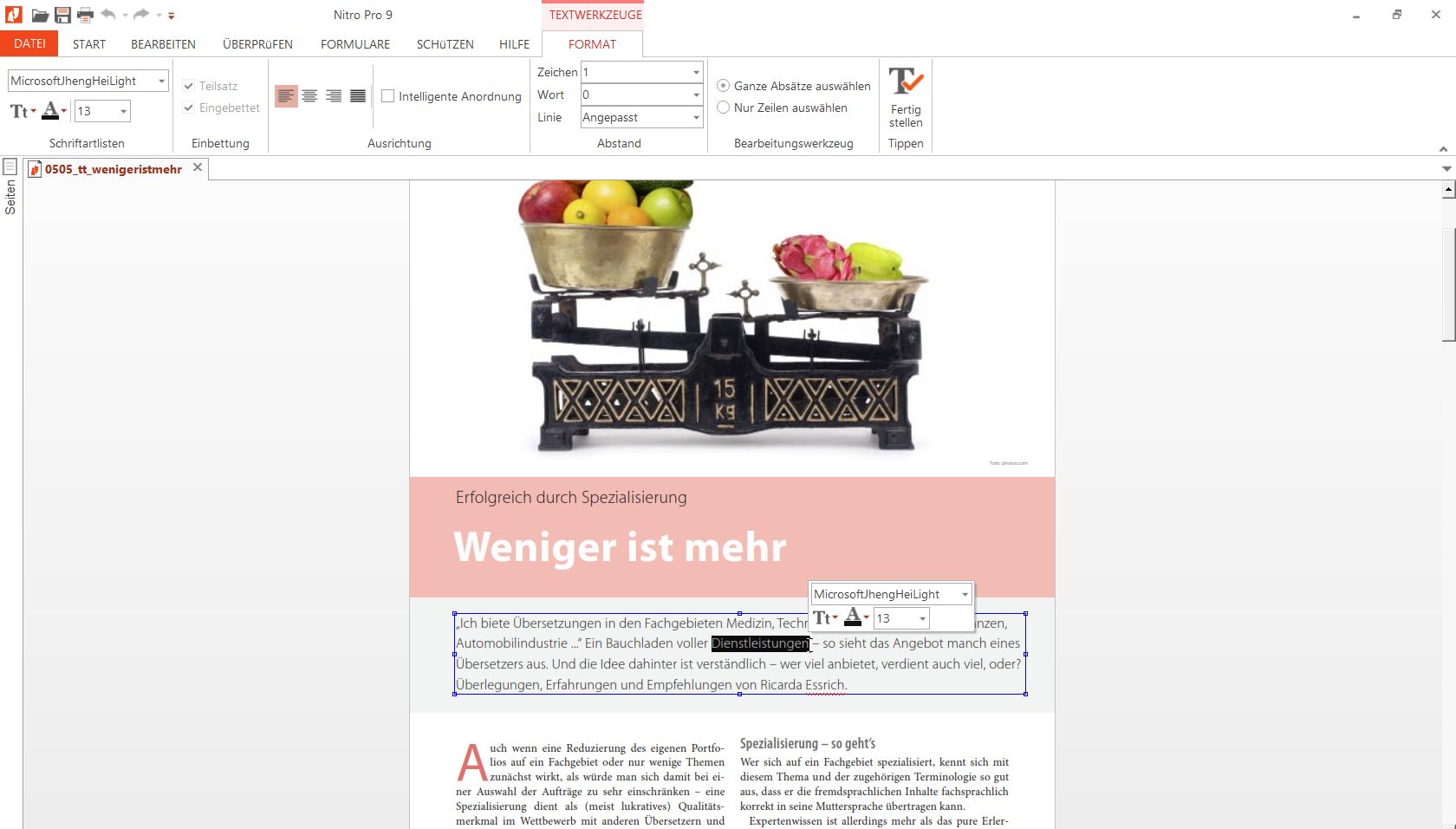
Textbearbeitung mit Nitro PDF Pro
PDF XChange
Probleme habe ich hier mit dem Kommentarwerkzeug. Ich kann den Text durchstreichen, unterstreichen, hervorheben, aber nicht neuen Text einfügen. Warum man ausgerechnet diese Funktion weggelassen hat, ist mir nicht klar.
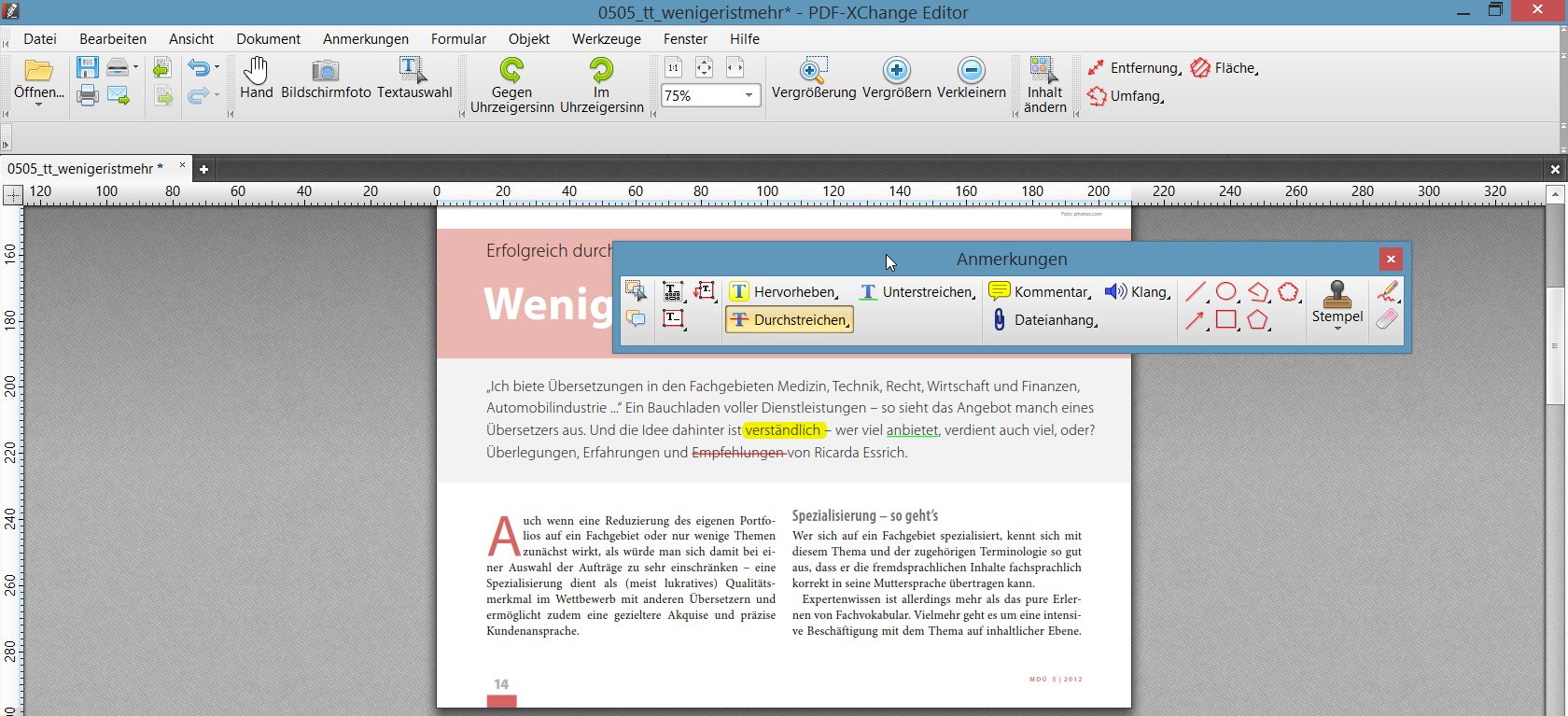
Text direkt in der Datei ändern kann man auch mit diesem Programm, allerdings gibt es keine weiteren Einstellmöglichkeiten, soweit ich sehe. Mit der Funktion „Inhalt ändern“ wählt man den zu ändernden Bereich aus und kann dann dort in den Text eingreifen. Das Programm schreibt neuen Text dann automatisch in der Schriftart und -größe wie den alten Text.
Vorteil: Das Programm merkt sich, an welcher Stelle man die Datei zuletzt geöffnet hatte, und öffnet sie auch wieder dort.
Nachteil: Das Programm merkt sich einfach alles, auch die letzte Druckereinstellung. Wenn man also 3 Tage zuvor bei einer Datei nur S. 3 ausgedruckt hat, druckt PDF XChange auch bei der aktuellen Datei S. 3. Man muss also jedes Mal darauf achten, die Druckereinstellungen zu überprüfen und anzupassen. Die anderen Programme springen nach jedem Schließen auf die Standardeinstellung (Alles drucken) zurück.
Manchmal zickt auch das Lieblingsprogramm rum. Neulich wollte ich eine Rechnung über eine FB-Werbeanzeige ausdrucken. PDF XChange zeigte mir nur 3 Seiten voller Kästchen ohne Inhalt an. Im Adobe Reader war die Rechnung aber vollständig zu sehen. Herausgefunden, woran das lag, habe ich bis jetzt nicht.
PDFArchitect / PDFCreator (1.1.83)
PDFs von Internetseiten drucke ich am liebsten mit diesem Tool. Hier gibt es die Funktion „Warten/Sammeln“, die es ermöglicht, mehrere Seiten hinzuzufügen und erst dann auf Speichern zu klicken. So kann man z.B. Recherchematerial von mehreren Seiten zusammentragen und hat sie gleich gebündelt in einem PDF. Man muss nicht erst mühselig einzelne PDFs erstellen und sie dann kombinieren. Das nutze ich regelmäßig, wenn ich Material für Artikel recherchiere. Aber Achtung: Kürzlich habe ich ein Update geladen – nur um dann festzustellen, dass die „Warten/Sammeln“-Funktion nicht mehr da ist. Da habe ich schnell die alte Version wieder installiert.
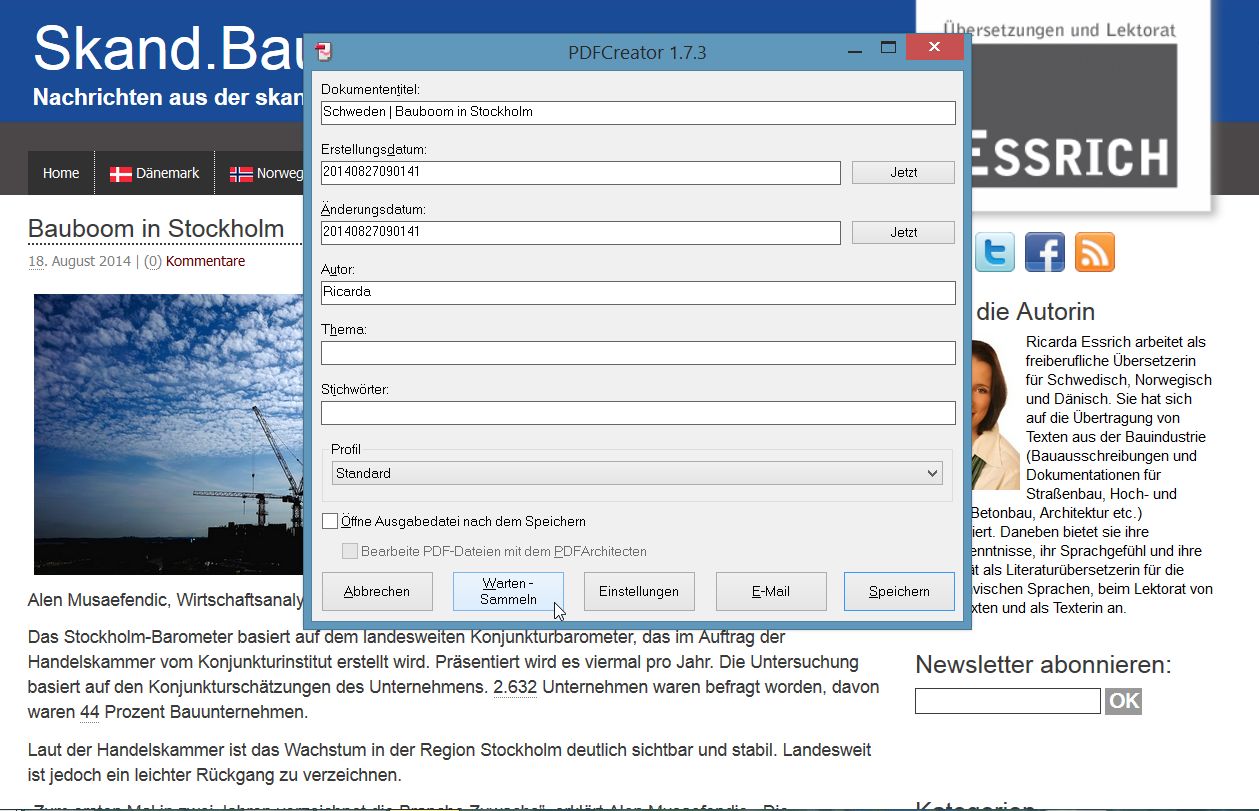
Die Sammelfunktion beim PDFCreator
Was mit keinem der Programme geht: die Kommentarfunktion für Adobe-Reader-Benutzer einschalten. So hatte ich ein PDF von einem Verlag bekommen, die Datei in Acrobat erstellt und mit freigegebener Kommentarfunktion. Diese Funktion kannte ich bis dahin nicht. Ich hatte die Datei natürlich nicht im Reader geöffnet, sondern mit einem der anderen Programme, wollte sie ja bearbeiten. Nach vielen Stunden Arbeit speicherte ich sie ab und schickte sie zurück. Doch durch das Speichern war die Kommentarfunktion für Reader-Benutzer verschwunden. Die Verlagskollegin konnte die Datei nicht mehr bearbeiten! Nach vielem Hin und Her (u.a. über eine 30-Tage-Testverions des Acrobat Professional) und unter tausend Flüchen konnte ich das Problem beheben. Heute öffne ich also jede Datei, die von diesem Verlag kommt, erstmal im Reader.
Hier hat Adobe mal wieder alles getan, um den Platzhirschstatus zu behalten. Schlau sind sie ja, das muss man ihnen lassen.
Fazit
Wer die Investition für Acrobat Standard oder Acrobat Professional scheut, kann sich mit diversen anderen kostenlosen oder zumindest preisgünstigeren Lösungen behelfen. Unter Umständen wird das Arbeiten so umständlicher und zeitintensiver. Derzeit nehme ich das in Kauf, weil ich nicht bereit bin, über 660 Euro für Acrobat Professional zu bezahlen. Trotzdem muss ich wohl einsehen, dass für meine Bedürfnisse keines der „Ersatz“-Programme wirklich ausreicht. Mal sehen, wie groß meine Leidensfähigkeit ist. Erstmal muss sich der Kauf der anderen Programme ja auch rentieren.
Womit arbeiten Sie? Gibt es Alternativen?

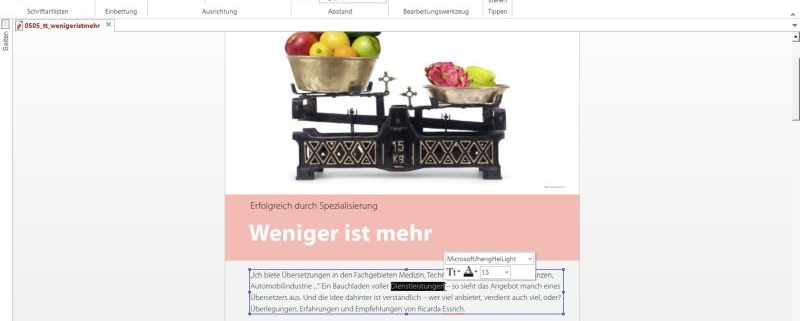




Hinterlasse einen Kommentar
An der Diskussion beteiligen?Hinterlasse uns deinen Kommentar!