Tool-Tipp: Sonderzeichen ins Tastaturlayout integrieren – mit dem Microsoft Keyboard Layout Creator
ÜbersetzerInnen arbeiten mit fremden Sprachen und dadurch auf häufig mit Buchstaben und Zeichen, die die Muttersprache nicht kennt. Bei meinen Arbeitssprachen Schwedisch, Norwegisch und Dänisch sind es die Buchstaben å, ø und æ bzw. Å, Ø und Æ. Zeichen, die die deutsche Tastatur nicht hergibt. Um sie zu erzeugen, muss man entweder eine komplizierte Zahlenkombination über den Nummernblock der Tastatur eingeben (z.B. Alt+134 für å) oder sie mit vielen Klicks über eine Sonderzeichentabelle einfügen.
Eine Möglichkeit wäre es, zwischen Tastaturlayouts verschiedener Sprachen zu wechseln. Das lässt sich am PC recht einfach einstellen, und dann kann man über ein kleines Symbol in der Taskleiste die Tastaturlayouts umschalten. Der Nachteil dieser Lösung: Die Beschriftung der Tasten ändert sich natürlich nicht, man muss also versuchen, sich zu merken, wo auf der schwedischen Tastatur die entsprechenden Zeichen liegen. Und wenn man auch noch mit Dänisch und Norwegisch arbeitet, wird es schnell unübersichtlich. Darüber hinaus liegen auch andere Buchstaben nicht dort, wo man es von einer deutschen Tastatur gewohnt ist.
Die Lösung: ein individuell angepasstes Tastaturlayout
Weil mich das immer gestört hat, habe ich vor ein paar Jahren nach einer anderen Möglichkeit für die Sonderzeichen gesucht. Und bin dabei auf die Möglichkeit gestoßen, ein individuelles Tastaturlayout zu konfigurieren, bei dem ich selbst entscheide, welche Taste mit welchen Zeichen belegt sein soll. Für die Anpassung gibt es verschiedene Software-Lösungen; ich habe den Microsoft Keyboard Layout Creator benutzt und zeige daher weiter unten, wie man damit vorgeht.
Als Grundlage dient mir die deutsche Tastatur, die ich um einige Zeichen ergänzt habe. Die jeweiligen Zeichen erreiche ich über eine Tastenkombination aus Alt Gr und einem Buchstaben oder einer Ziffer. Zum Beispiel so:
- Das å liegt bei mir auf der Taste A, ich drücke also Alt Gr+A (bzw. Alt Gr + Shift + A für Å).
- Das ø liegt auf dem Ö, ich drücke Alt Gr + Ö (bzw. Alt Gr + Shif + Ö für Ø).
Das funktioniert natürlich nicht nur mit fremden Buchstaben, sondern auch mit allen möglichen Sonderzeichen, die man häufig braucht:
- Orthagrafisch korrekte Anführungszeichen unten habe ich auf die 4 und 5 gelegt, ich drücke also Alt Gr + 4 für „ und Alt Gr + 5 für ‟
- Den Mittelpunkt • (auch Hochpunkt genannt) habe ich auf die Punkt-Taste gelegt, ich drücke also Alt Gr + . für •
Das so definierte Tastaturlayout wird gespeichert und statt des Standard-Layouts installiert.
Auf diese Weise können Sie zahlreiche Sonderzeichen auf Ihrer Tastatur hinterlegen und haben sie immer zur Verfügung, ohne das Tastaturlayout wechseln oder komplizierte Tastenkombinationen eingeben zu müssen. Ich möchte nicht mehr ohne mein individuelles Layout arbeiten!
Der Microsoft Keyboard Layout Creator
Microsoft bietet ein kleines, einfach zu bedienendes Tool an, um Tastaturlayouts anzupassen: den Microsoft Keyboard Layout Creator. Und so geht’s:
Installation:
- Über den Link oben die Download-Seite aufrufen, auf Download klicken, die .exe-Datei speichern und dann ausführen, um die dahinterliegende Archiv-Datei zu entpacken. Sie werden aufgefordert, einen Speicherort anzugeben; dort wird ein Ordner mit der Bezeichnung „MKLC“ eingerichtet.
- Doppelklicken Sie darin auf die Datei „setup.exe“ und folgen Sie den Installationsanweisungen.
Erstellen eines eigenen Tastaturlayouts
- Das Programm öffnet mit einem leeren Layout. Damit Sie nicht alle Buchstaben und Zeichen komplett neu anlegen müssen, öffnen Sie eine bestehende Tastatur (hier „Deutsch IBM“) und speichern Sie sie unter einem neuen Namen ab (hier „Deutsch_RE“).
- Jetzt können Sie Tasten neu belegen, indem Sie sie anklicken und das Zeichen eingeben, das darauf liegen soll.
- Wenn Sie die Häkchen links anklicken, erreichen Sie die Zeichen und Buchstaben, die man mit Tastenkombinationen (also Shift + Taste, Ctrl + Taste oder Alt Gr + Taste) eingibt.
- Wenn Sie die Konfiguration abgeschlossen haben, müssen Sie daraus noch die System-Datei für Windows erstellen. Klicken Sie dafür auf Projekt -> Build DLL and Setup Package.
Tipp Nr. 1: Wenn Sie mit einem Notebook und einer externen Tastatur arbeiten, belegen Sie nur die Tasten, die auf beiden Tastaturen zur Verfügung stehen.
Tipp Nr. 2: Speichern Sie die Layout- und/oder die Installationsdateien an einem zentralen Ort, den Sie bei einer möglichen System-Neuinstallation gut erreichen, damit Sie sofort die gewohnte Tastatur wieder einrichten können.
Für eine Schritt-für-Schritt-Anleitung klicken Sie auf die Bildergalerie:
Einrichtung des neuen Tastaturlayouts
Jetzt müssen Sie Ihr individuelles Layout im Windows-System einrichten:
- Gehen Sie zu dem Ordner, in dem der MKLC die Installationsdateien abgelegt hat (das Programm fragt Sie nach dem Erstellen, ob Sie direkt zu dem Ordner gehen möchten).
- Führen Sie die Datei setup.exe aus. Die Tastatur wird dem System hinzufügt.
Dann müssen Sie die neue Tastatur noch auswählen:
- Gehen Sie in den Windows-Einstellungen zu Sprache. Am einfachsten erreichen Sie die Einstellungen, indem Sie Sprach- und Tastatureinstellungen in die Windows-Suche eingeben.
- Klicken Sie unter Bevorzugte Sprachen bei der gewünschten Sprache (hier Deutsch) auf Optionen.
- Wählen Sie unter Tastatur hinzufügen die neu konfiguierte Tastatur (hier Deutsch_RE) aus.
- Optional können Sie jetzt noch die ursprüngliche Tastatur entfernen (ich habe das gemacht, weil ich sonst häufiger mit einer unbeabsichtigten Tastenkombination auf die alte Tastatur zurückgestellt habe). Sie können Sie später jederzeit wieder hinzufügen.
Auch hier führt die Bildergalerie Sie durch die einzelnen Schritte:
Weitere Möglichkeiten
Es gibt noch weitere Tools, mit denen Sie das Tastaturlayout verändern können. Dazu gehört auch das kostenlose Programm SharpKeys. Die Funktionsweise ist etwas anders: Sie wählen eine Taste aus und weisen ihr ein neues Zeichen zu. Das Ganze wird in der Registry Ihres Computers gespeichert.
Eine Änderung des Tastaturlayouts wäre auch direkt über die Registry möglich; es finden sich zahlreiche Anleitungen dafür im Internet. Für mich hat sich allerdings die Nutzung des Microsoft Keyboard Layout Creators am besten bewährt.



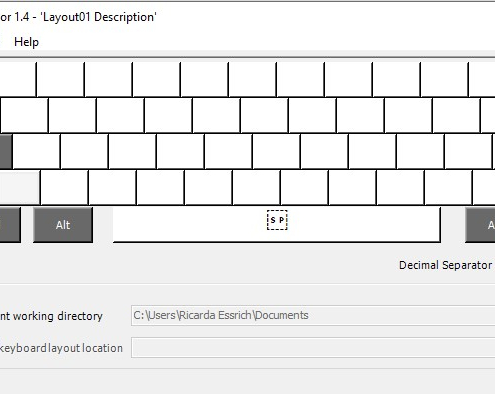

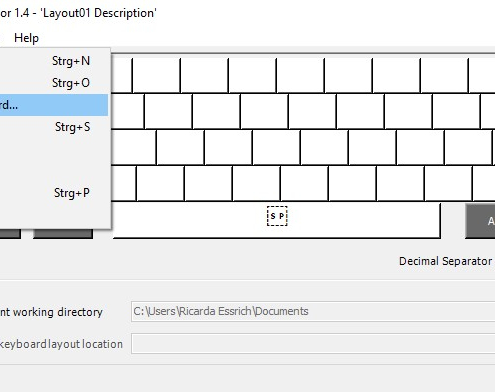

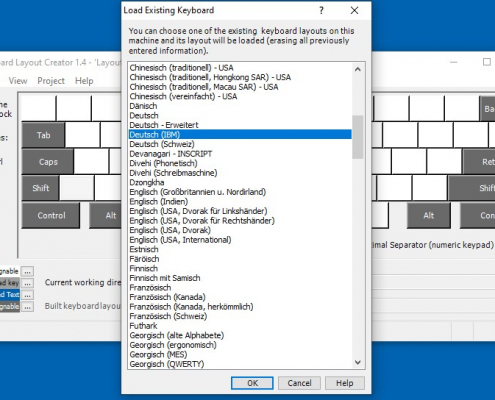

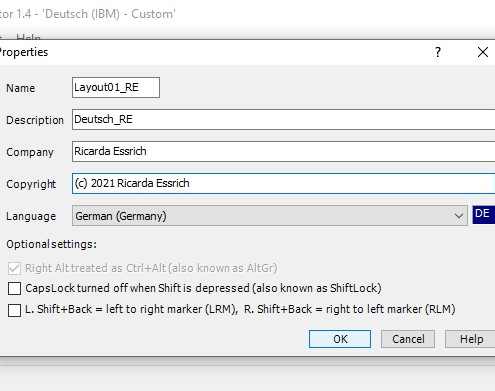

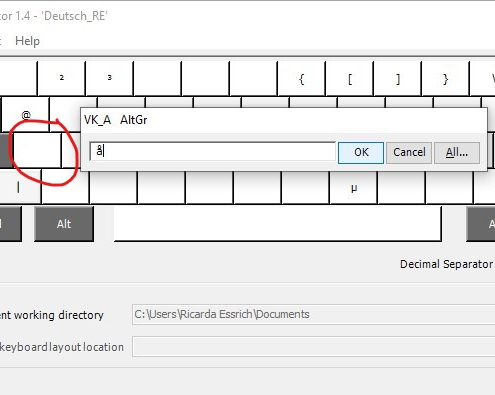

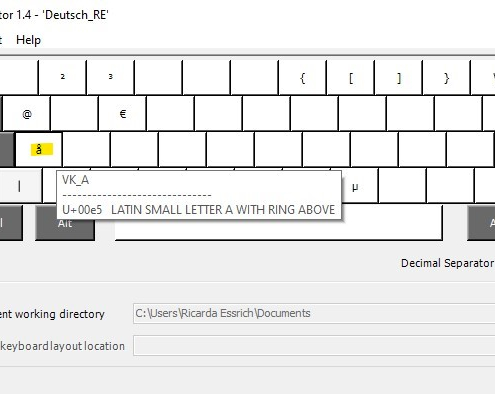

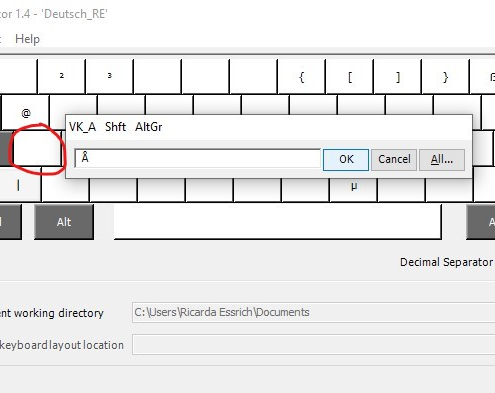

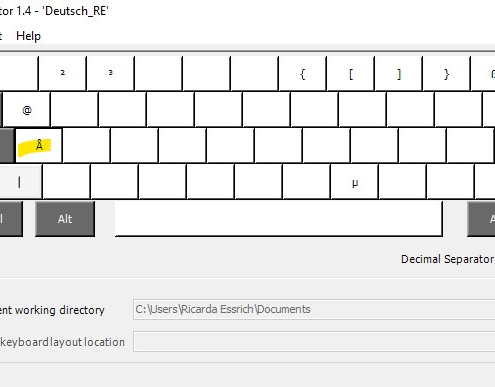

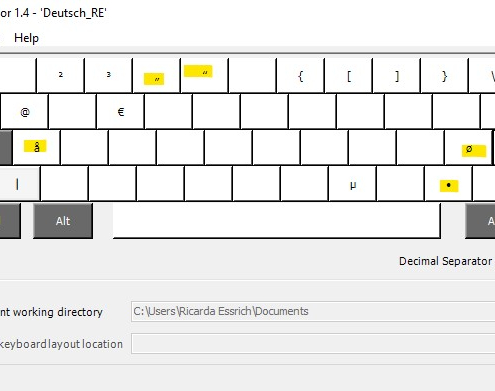

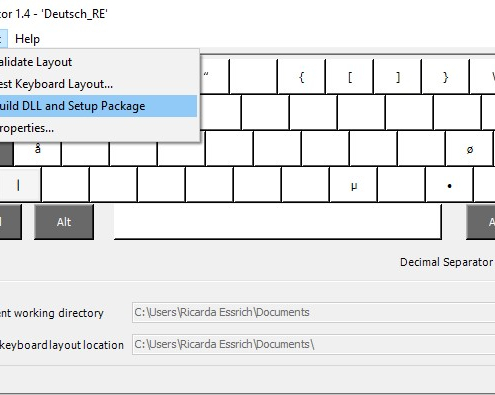

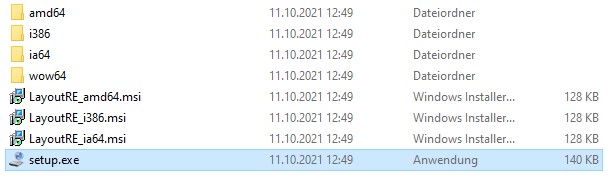

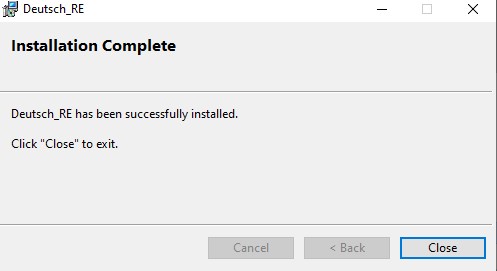



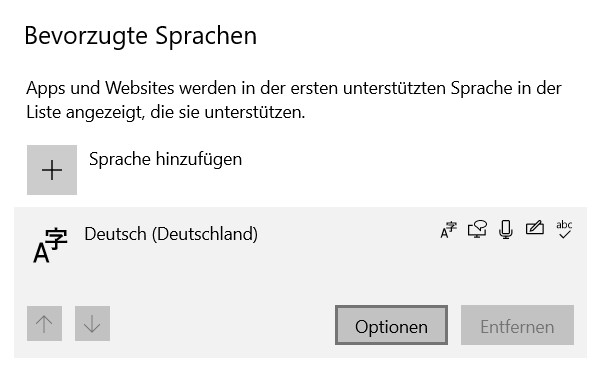

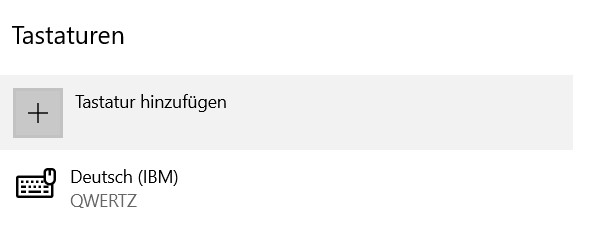

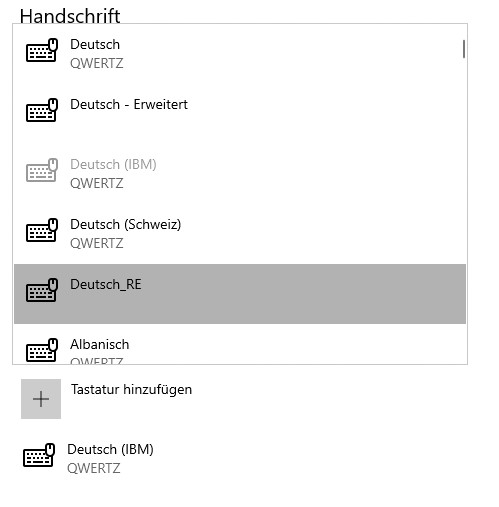

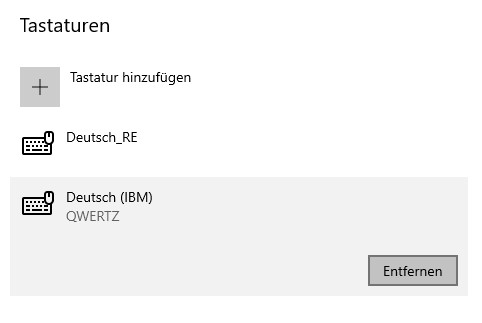


 Andrea Görsch u. Katja Rosenbohm
Andrea Görsch u. Katja Rosenbohm Ricarda Essrich
Ricarda Essrich